はじめに
弊社が提供する会員ランク制度を追加できるアプリ「らんキィ」を連携することで、顧客メタフィールドに格納されている会員ランクに応じて、チェックアウト画面での拡張アイテム商品やメッセージの出し分けが可能になります。
ランク判定の基準は、指定した期間の購入回数や累計購入金額によって設定ができるので、お客様のランクに合わせたロイヤルティ施策を用意することで、さらにLTVの向上に繋がります。
必要なアプリの設定
- らんキィアプリをインストール(https://apps.shopify.com/ranky?locale=ja)
会員ランクに応じてポイント付与率を変更する手順
らんキィの設定をする
以下を参照してください。
あとプラの設定方法は
以下を参照ください。
1. チェックアウト拡張ページで設定項目を作成
「チェックアウト拡張」を開く
2.チェックアウト画面に追加する項目を作成
「新規作成」をクリックし、設定を進めます。
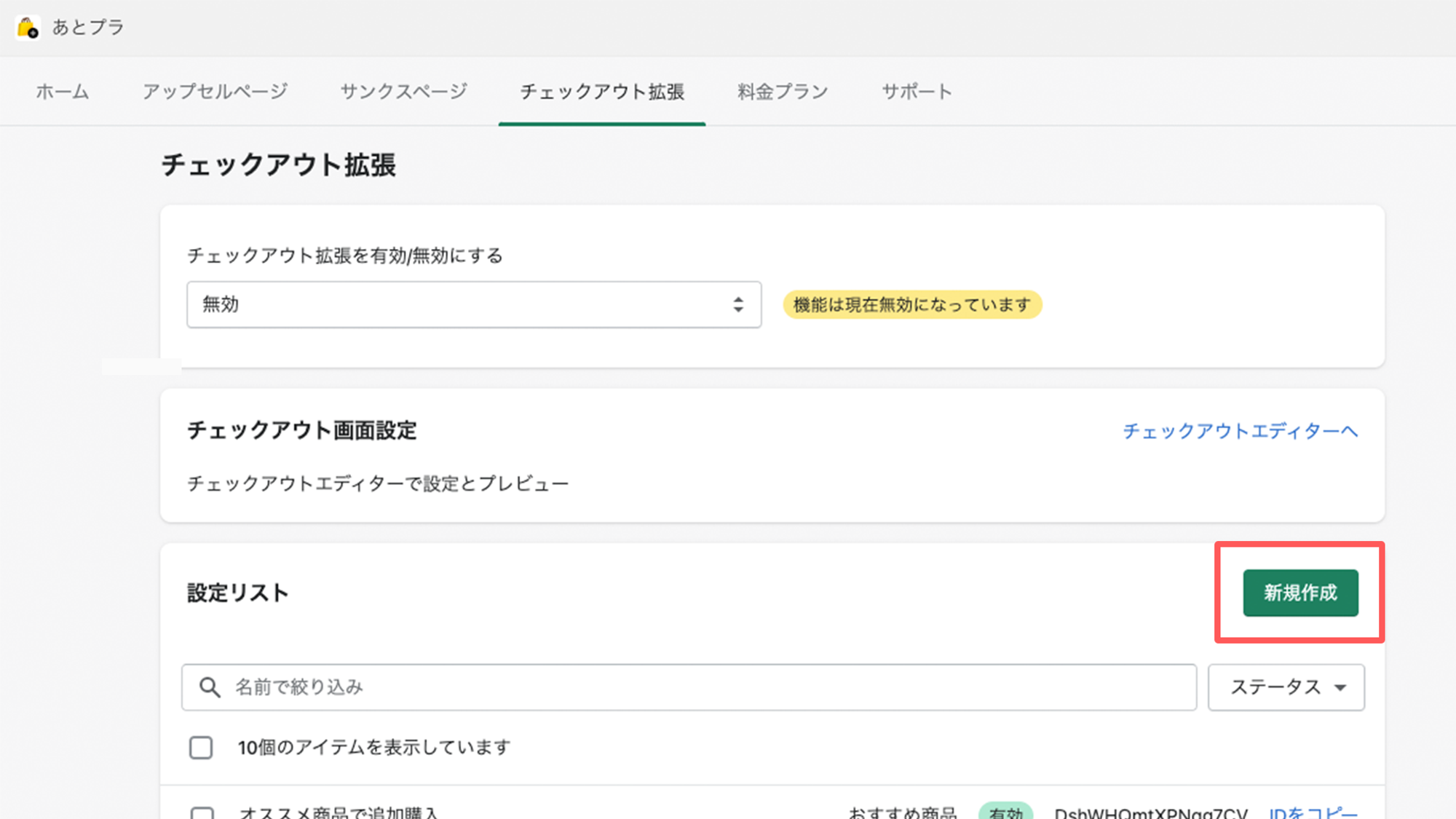
3. チェックアウト拡張設定の設定
ステータスや名前を入力します。
ステータス
:アクティブ / 下書き
名前
:設定の名前を入力してください(必須)
説明
:設定の説明を入力してください(任意)
絞り込み条件設定
:顧客情報のメタフィールドに指定の情報を含む/含まない
※顧客条件詳細の顧客のメタフィールドのネームスペースとキーと値は、らんキィで設定したものを入力する必要があります。
【例】
ネームスペースとキー: rw_ranky.rank値:らんキィで設定してる「顧客へ付与されるランクの設定」ランク名を記載してください
※「+条件追加」ボタンを押下することにより絞り込み設定条件を複数追加できます。その際は、全てが一致する時(A 且つ B)が対象となります。


※条件を削除するときは、右のゴミ箱ボタンを押します。

拡張アイテムテキストの入力や、表示させたい商品を選択することができます。
タイプ:
- 【単品商品を追加で提案】購入予定の商品の付属品等を表示することで、追加購入を促進
- 【定期購入商品を追加で提案】おすすめの定期購入商品を表示して追加購入を促進
- 【単品商品へアップセル】購入予定の商品より容量が大きいものや、グレードが高いものをおすすめ
- 【定期購入商品へアップセル】購入予定の商品を定期購入商品に変更して継続購入をお勧め
- 【ブロッカーを設置】プライバシーポリシーなど、購入前にチェックして欲しい項目を設置可能
- 【メッセージを表示】商品や決済、配送に関する備考など、補足情報を表示
- 【入力フォームを表示】選択ボタンと自由記述欄を設置してアンケートなどの業務を効率化
タイトル:チェックアウト画面で表示されるタイトルです
メッセージ:チェックアウト画面で表示されるメッセージです
リンク・画像の挿入方法「拡張アイテム」のメッセージ欄で、挿入画像と他のページやウェブサイトのリンクを追加することができます。画像とリンクを追加するタグの仕様は以下の通りです。
■ 画像設定の例:<img:URL>
<img:https:ooo.jpeg>
■ リンク設定の例:<a:URL>アンカーテキスト</a>
<a:http://google.com>リンク</a>
※メッセージボックスの下部にある「リンク・画像の挿入方法」を押下すると、サンプルが表示されます。
例)ゴールド会員に次回使用できる「500円引きクーポンを表示」する場合
タイプ:「メッセージを表示」を選択
タイトル:「特別クーポン付与」を入力
メッセージ:「ゴールド会員様限定で全品15%OFFクーポンをプレゼントします」を入力
リンク・画像の挿入方法:画像のリンクを設定

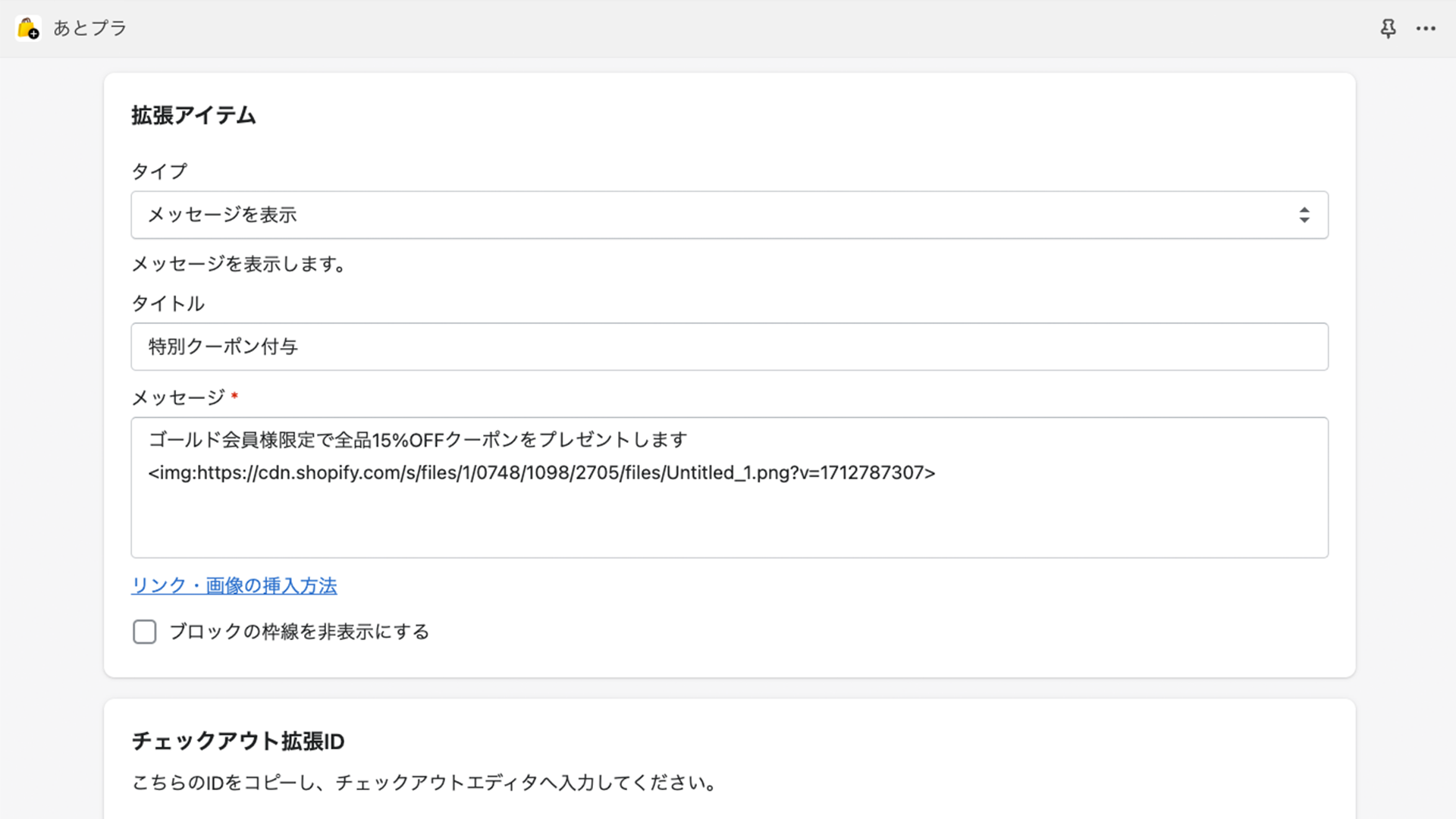
入力が完了したら、「保存する」を押してください。
4.チェックアウト拡張を「有効」または「無効」を選択します
「有効」になっていないと表示されません。
チェックアウト拡張ページに表示する
チェックアウト画面に、設定した項目を表示するためにはエディター画面にIDを設定する必要があります。
1.IDをコピーしチェックアウトエディターへ遷移する
設定リストの「IDをコピー」 を押下した後、「チェックアウトエディターへ」をクリックして、チェックアウト拡張のエディターへ遷移します。
※チェックアウトエディターとは:Shopifyヘルプセンター チェックアウトエディター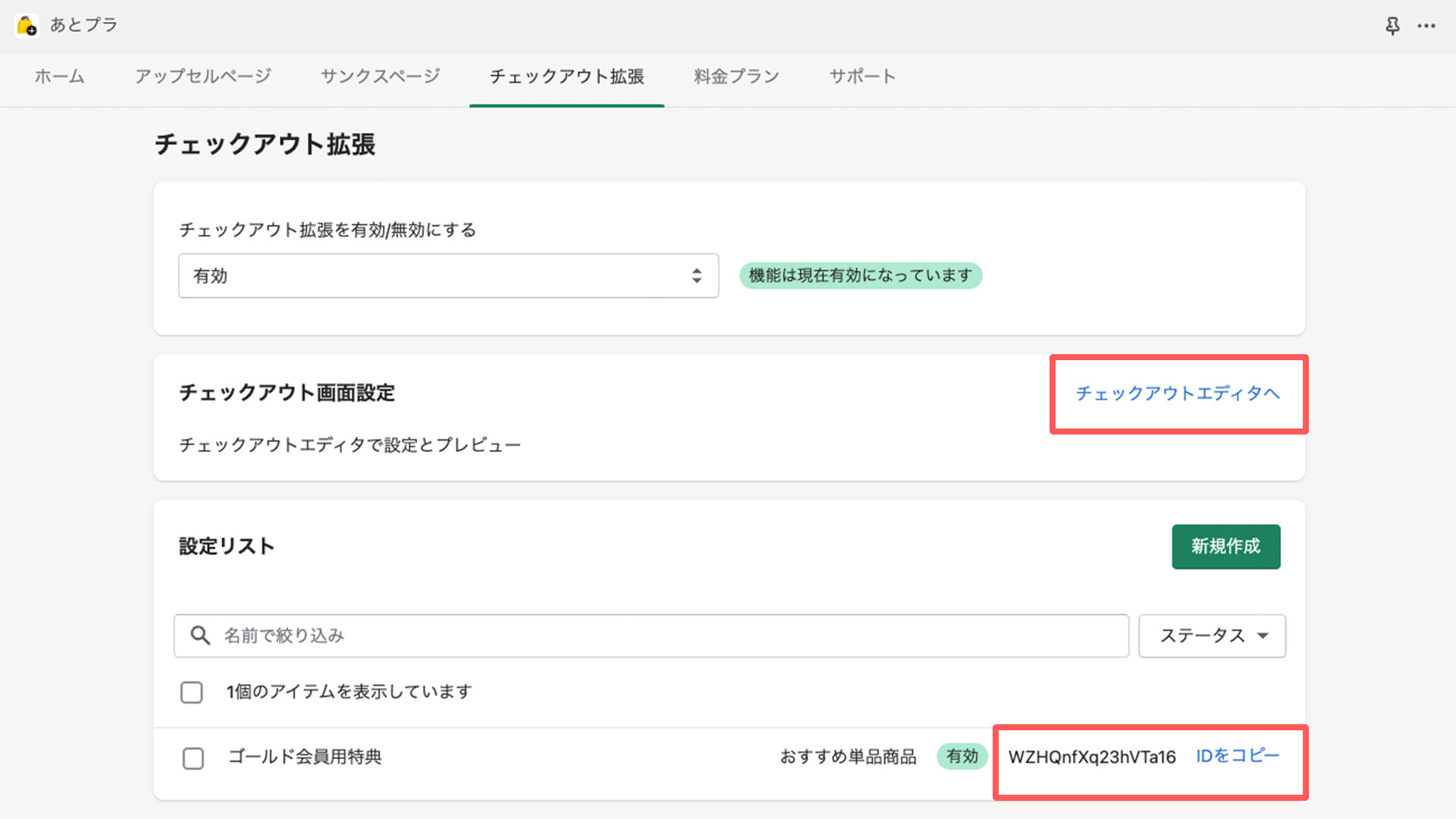
または、「設定」からチェックアウト拡張のエディターへ遷移することも可能です。管理画面左下にある「設定」をクリックします。
チェックアウト > チェックアウトのカスタマイズ > ライブチェックアウトで「カスタマイズ」をクリックします。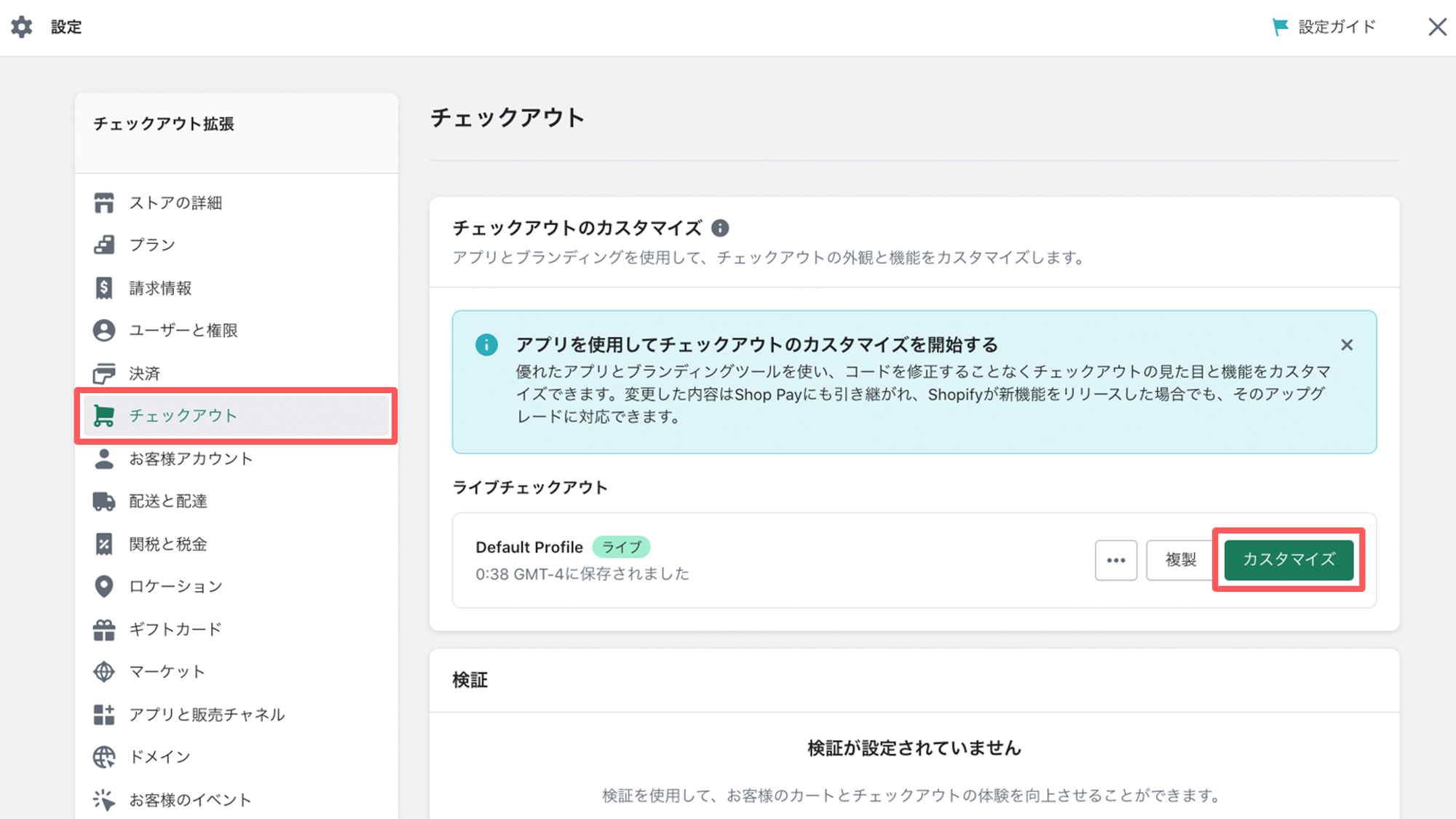
2.ブロックを追加しIDを貼り付ける
追加したアプリブロックにチェックアウト拡張のIDを貼り付け、設定した内容を表示させます。画面左下の「+アプリを追加」をクリックします。
「あとプラ」をクリックします。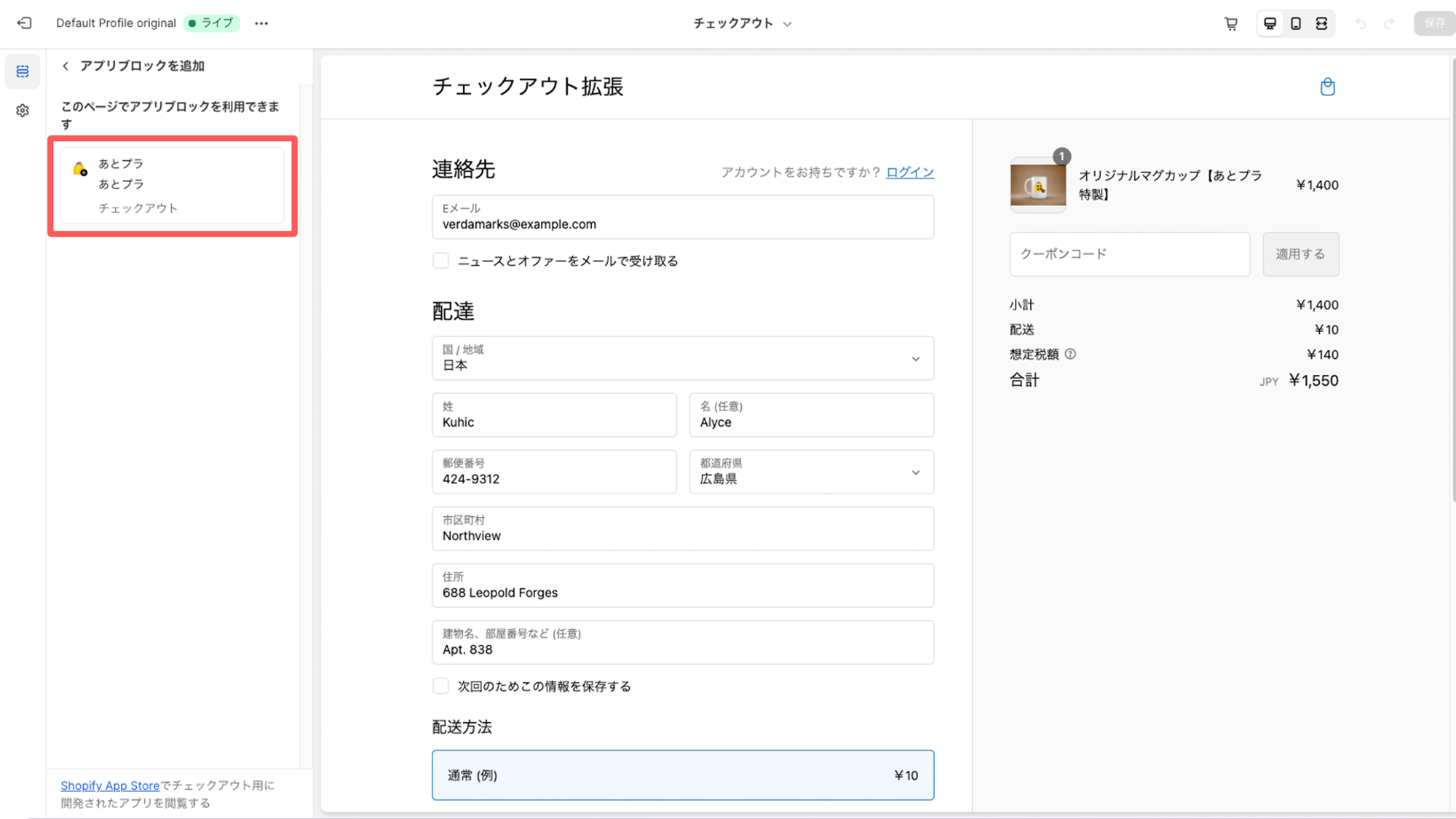
コピーしたチェックアウトIDを貼り付けます。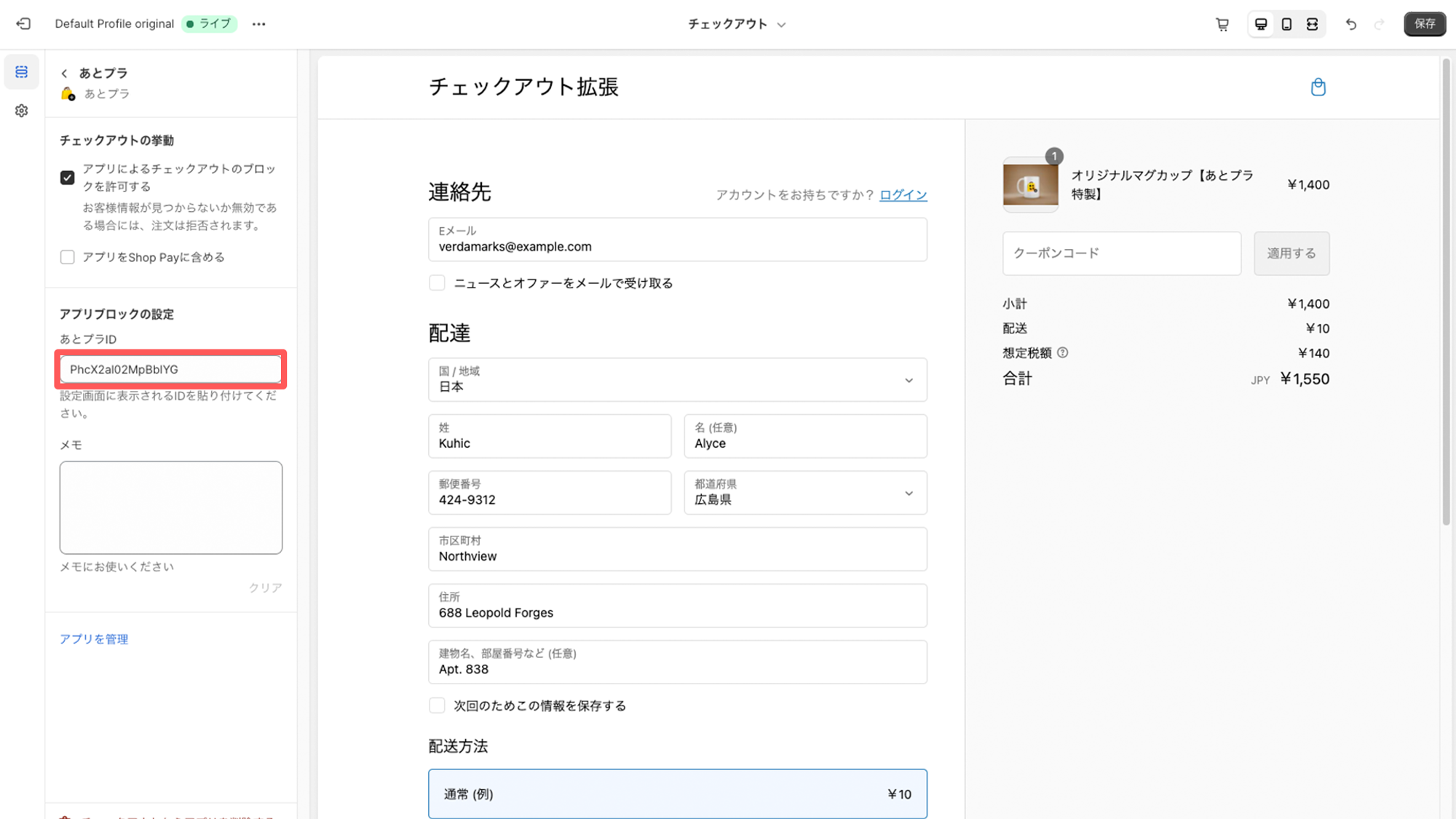
拡張アイテムで設定した内容はストアフロントで以下のように表示されます。
追加したブロックは、ドラッグ&ドロップで位置を変えることができます。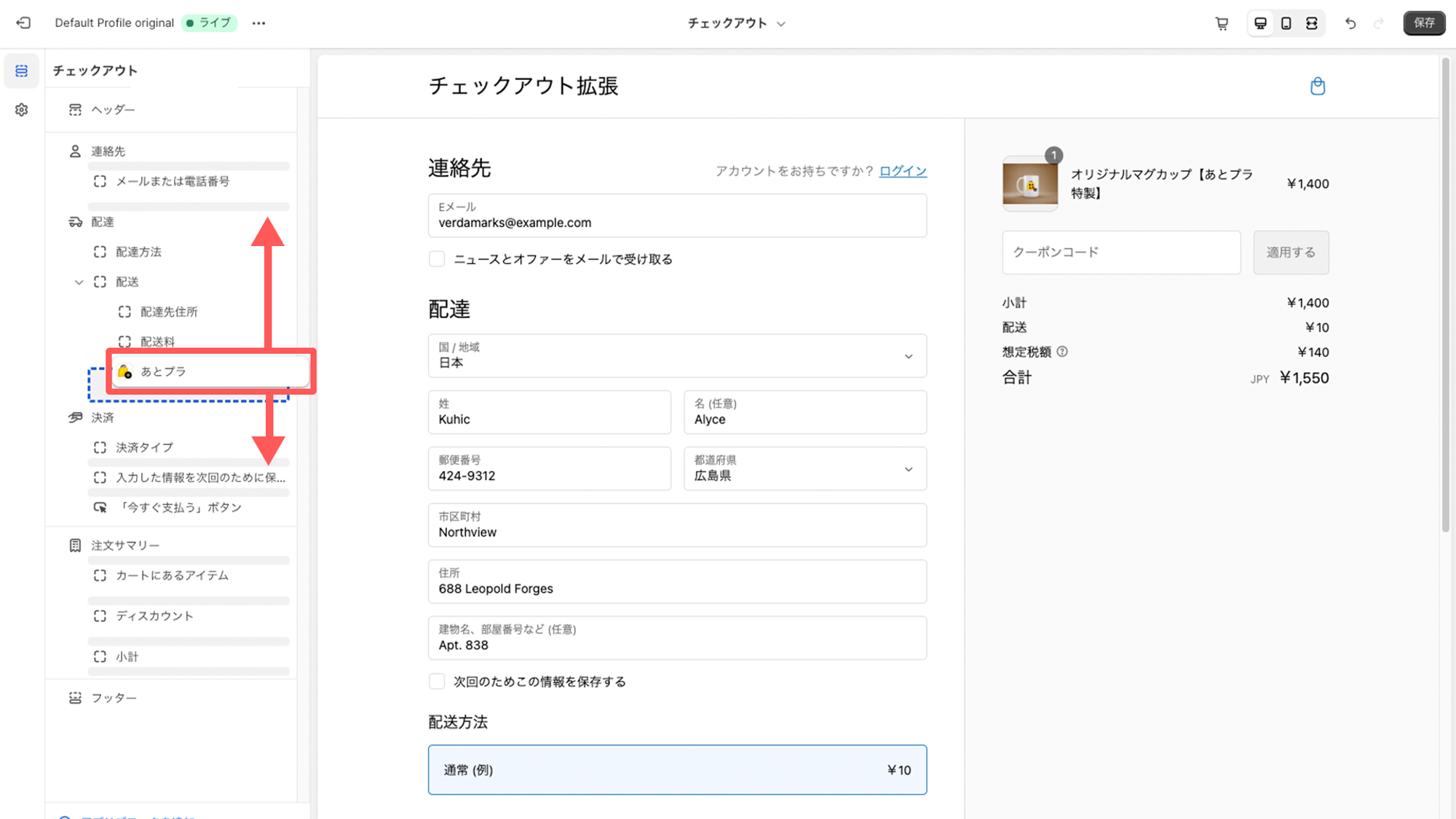
同様の手順で複数ブロックを追加することができます。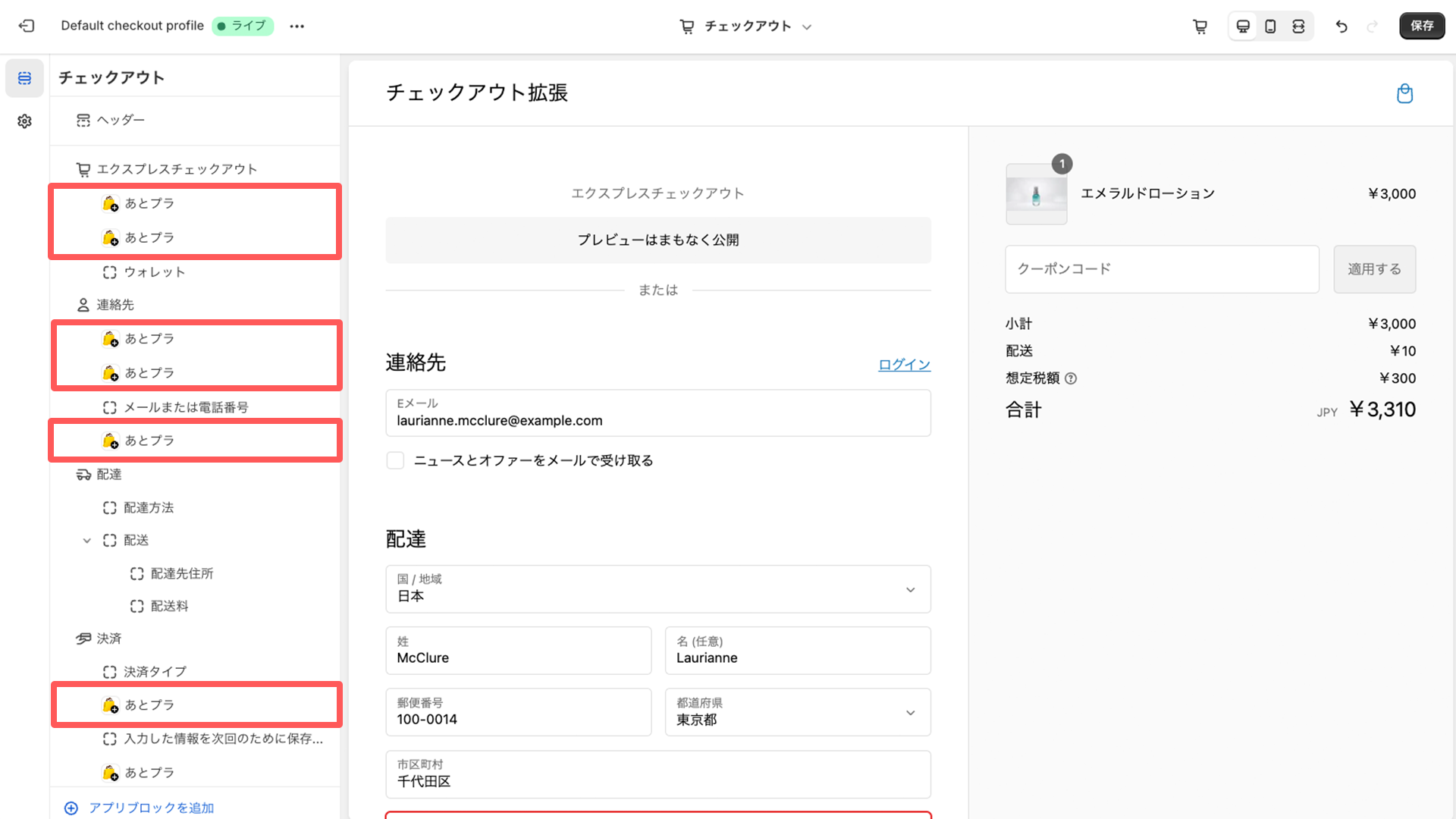
【注意】
注文サマリーエリアにアプリを追加すると、画面右側の注文サマリー欄に表示されます。
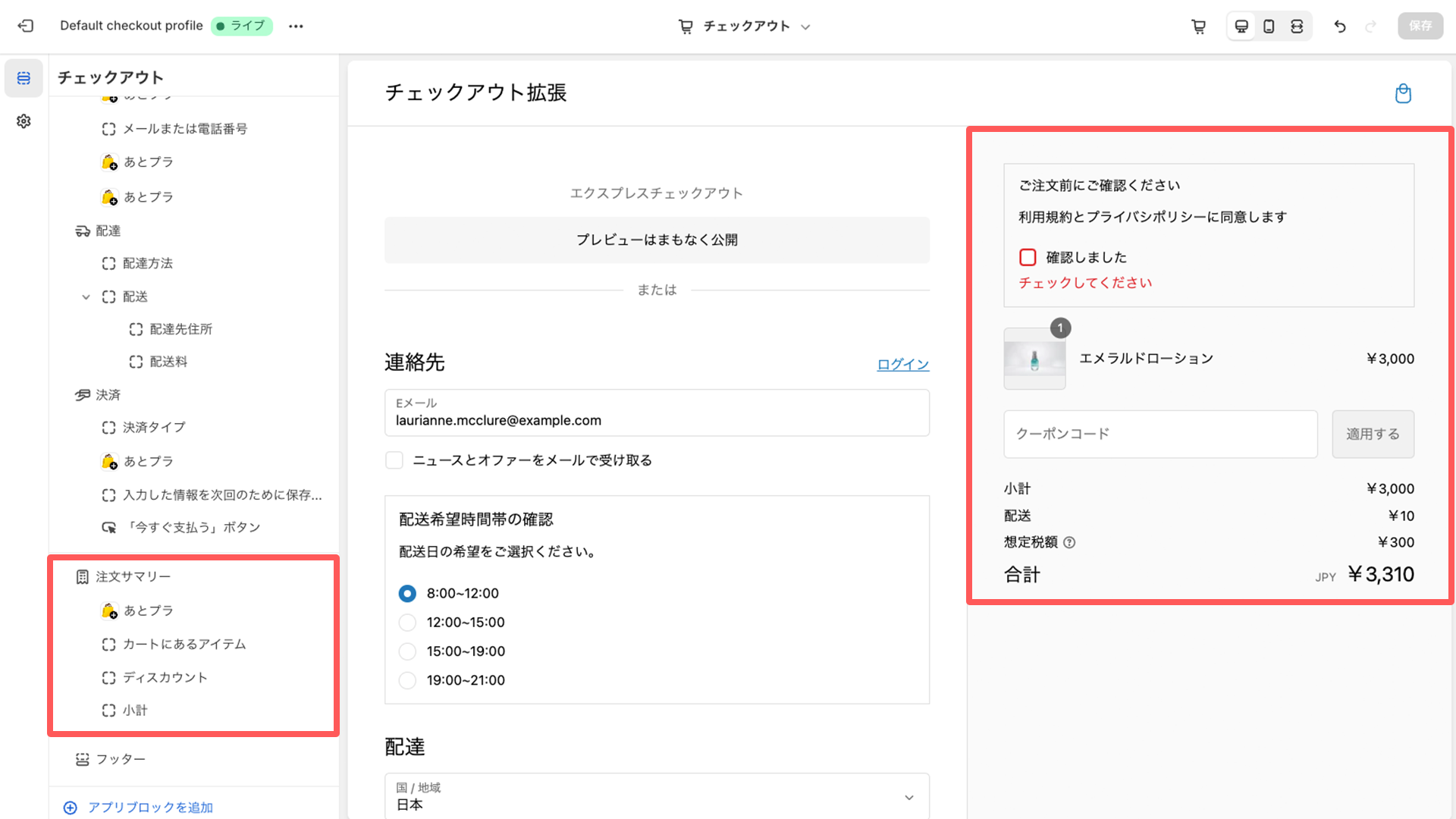
例)チェックアウト拡張機能で追加した商品を「カートに追加」します。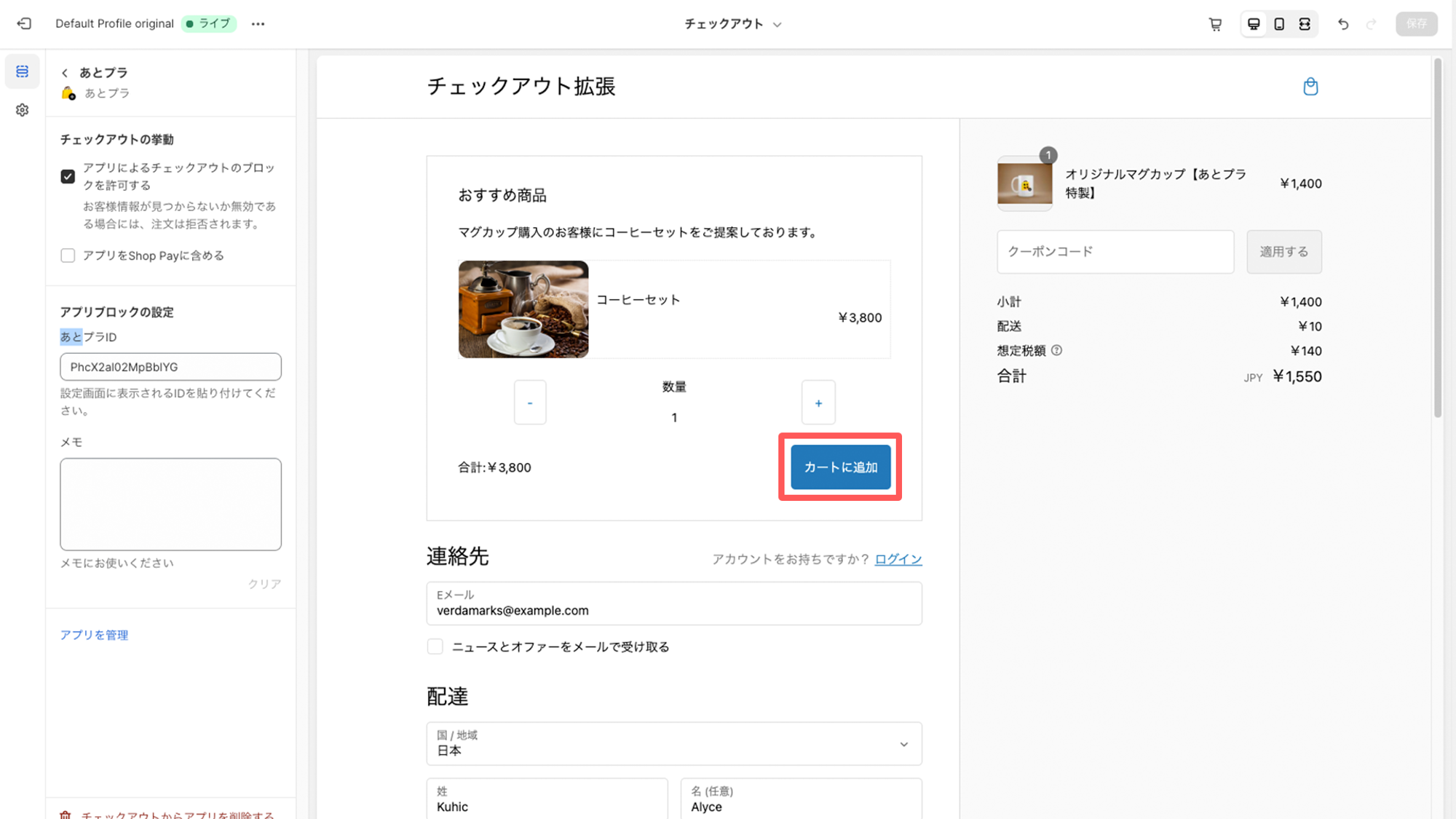
カートに追加されると小計・合計金額が変更されます。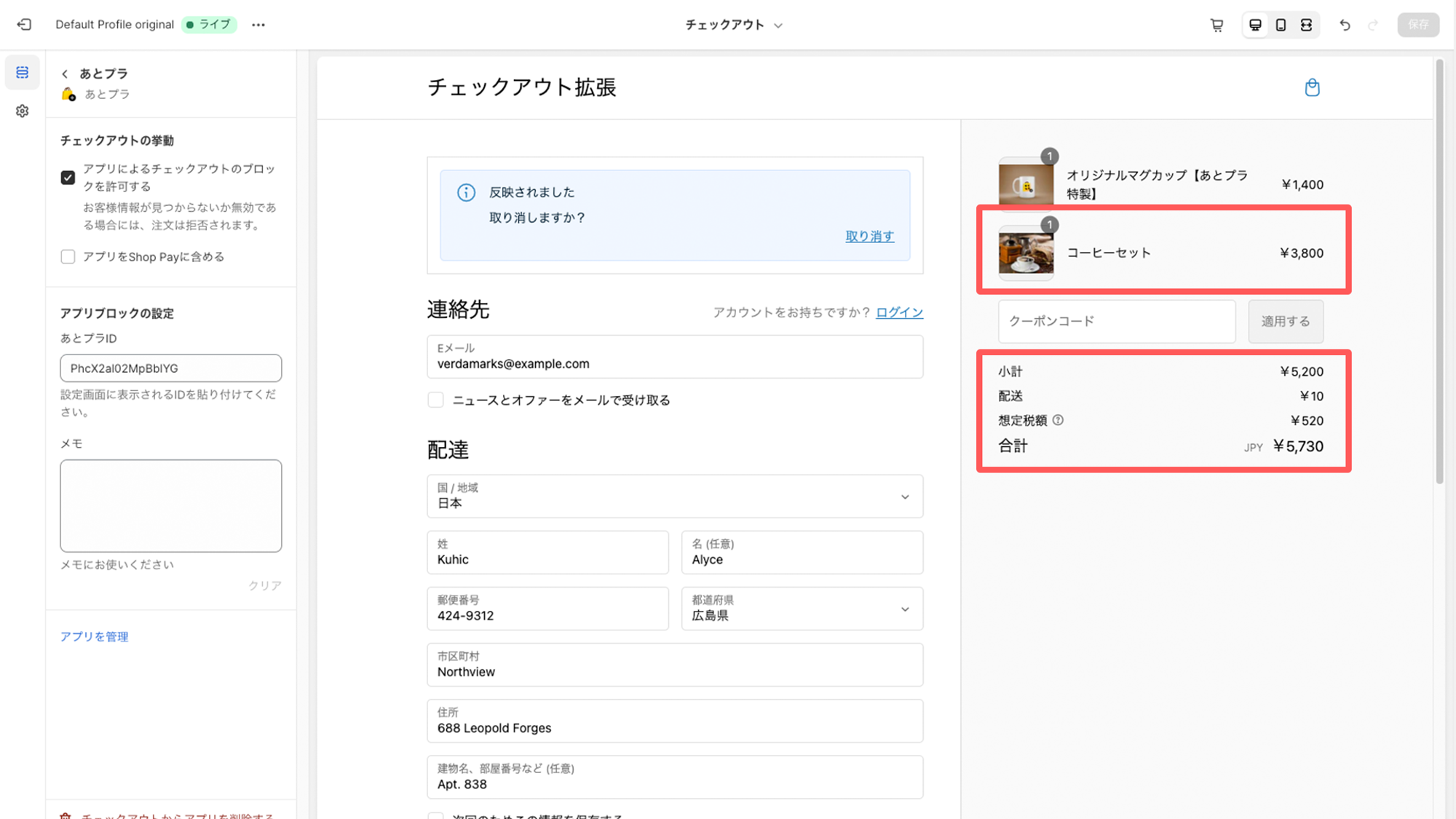
チェックアウト拡張機能で追加した商品をカートから削除する
「取り消す」をクリックすることで取り消すことができます。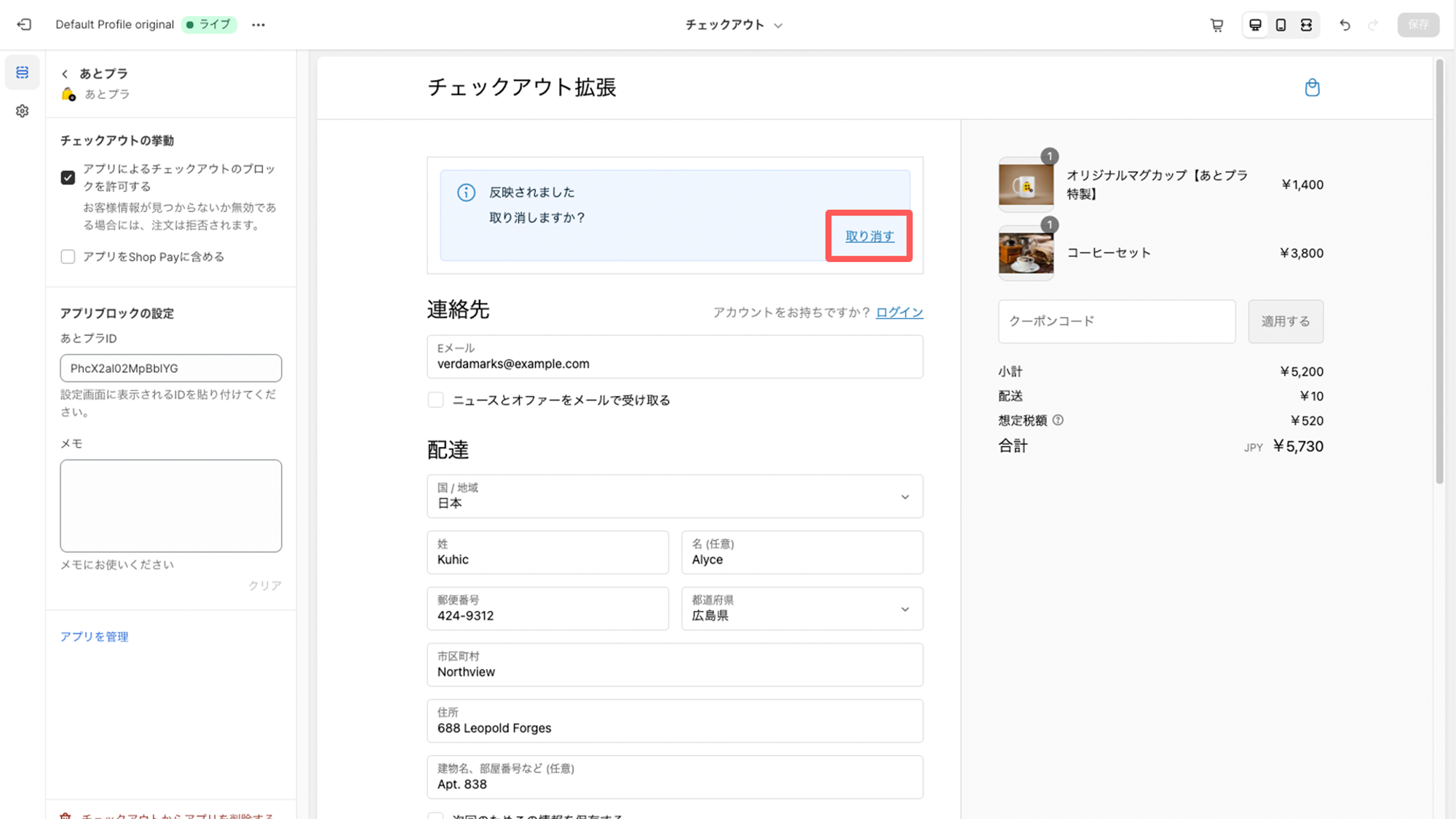
チェックアウトからアプリブロックを削除する
ブロックを削除するときは、追加したブロックをクリックし、画面左下にある「チェックアウトからアプリを削除する」をクリックすると、ブロックを削除することができます。
